Description
The Sports Management System allows classes to be set up by the Network Partner Administration Team. Once each booking form is set up, it is then automatically transferred to the www.sport4kids.biz website through API and displayed in widget tables depending on the filter criteria selected for a widget on a given webpage. The website is the primary interface for all customer purchases.
Process
There are three types of booking forms:
- Subscription (Skills Classes & Some Nurseries) Taster On: These types of forms are for parents looking to make bookings for subscription courses, with monthly recurring payments being collected from their account. This can be created in the following stages:
- Creating Venue
- Creating Product
- Creating Booking Form
- Adding Venue to Webpage
- Duplicating Booking Form.
2. Venue
Before creating a booking form, we need to check whether the venue for the class has been added to the system. To check, click on the ‘Courses’ tab, then ‘Venues’ or use the ‘Venue Search’ on the right-hand-side. If a venue has not been created on the system, it can be created by heading to the ‘Courses’ tab, then ‘Venues’ and clicking ‘Add Venue’ which is located at the bottom of the page. The following compulsory fields will need to be completed:
- Name: Name of Venue
- Code: Initials of Venue
- Location: Address of Venue
- Map URL: Enter the URL link for the venue using Google Maps
- Operator: Name of Franchise
- Region: United Kingdom > [Your Franchise Area]
- Active: Select blue tick box
Product
Next a Product will then need to be created. This can be created by following the ‘Subscriptions’ Tab and selecting ‘Product’, followed by ‘Add Product’, this is located at the bottom of the page.
Next, the following criteria will need to be filled out:
- Name – Name of the Class ‘S4K (Class name) (Course Type)’
- Description – Same Information as Name
- Course Type – Activity (e.g: Football, Tennis etc)
- Venue – Name of Venue
- Age Group – Age Range for Class (e.g: Toddlers 18 months – 3 years)
- Price – Monthly Renewal Price
Booking Form:
The next step would be to create the booking forms itself. This can be created through the ‘Courses’ Tab and selecting ‘Schedule Course’.
To Create the booking form for a Skills Class or Nursery Subscription Course, the following criteria will need to be filled out:
- Course Type – Activity (e.g: Football, Tennis etc)
- Venue – Name of Venue
- Course Code – Will automatically appear when Venue is selected
- Department – Skills Classes or Nursery Term Time/All Year
- Short Description – ‘S4K (Class Name) (Activity) (Age Group) e.g: S4K Toddlers Football (18th months to 3 years)
- Title – Same information as Short Description
- Details – Same information as Short Description
- Start Date – Launch Date of Venue
- End Date – End of Current Year (Easier when duplicating the booking form)
- Start Time – Start Time of Class
- End Time – End Time of Class
- Size – Usually the size entered would be 24
- Age Group – Age Group of Class
- Product – Created Product
- Day of the Week – Date of Class
- Full Course – Monthly Subscription Cost of Classes
- Sales Target – Not relevant
- Telesales Only (Please see further down on Booking Form)
- Income Code – Not relevant
- Use Waiting List – Leave Blue Tick On
- Invitation Only – Leave Blue Tick Off
- Send Survey Emails – Leave Blue Tick Off
- Email Confirmation – Please see Materials Section
- Email Confirmation (Taster) – Please see materials section (Only relevant for Skills Classes)
Once all this information has been filled out the ‘Submit’ button can be pressed, this will the take us to the sessions tab. The sessions tab will add the sessions onto the App, where the coaches can see the session plans for the class.
Here, we would need to follow the calendar and select the dates of classes running, with the start and end time. Under Coaches, select ‘Coach – Coach’ and ‘1’ then ‘Add’ and then press ‘Add’ at bottom.
Adding Venue to Webpage:
Please see Marketing Section on how to add your Venue to the Sport4Kids Website.
Duplicating Booking Form:
Each booking form will have an end date, listed when creating a booking form. For Skills Classes and Nursery Subscriptions these will need to be duplicated before the booking form ends for the next calendar year.
Duplicating the booking form will only be available within 2 weeks of the booking form ending, this will make it very important to always set your Subscription booking form to end of the calendar year so that the booking forms are all kept neatly.
To duplicate a booking form on the ‘Courses’ tab please select Duplicate (This will appear as Extend on Network Partner Sports Management Systems).
Next, we will need to select the Venue you wish to Duplicate/Extend from the ‘All Venues’ drop down. This will bring up all of the classes for the Venue, duplicatable classes will be highlighted in yellow.
Please select ‘Duplicate’ and enter the Start Date (First Class of Year) and End Date (Last class of the Year).
b. Block Bookings: These Type of Booking Forms will be used for Schools, specifically After School Club Booking Forms, where a parent will book a Half Term/Full Term of an activity.
To Create a block booking form, the following criteria will need to be filled out:
- Course Type – Activity of Club (e.g: Football, Tennis etc)
- Venue – Name of School
- Course Code – Will automatically appear when Venue is selected
- Department – Schools: After School Clubs (CV: Off) (CV: Off – Means unable to accept Childcare Vouchers)
- Short Description – Name of School – Term & Year – (Name of Activity) Afterschool Club – KS1/KS2/All Years – Day Club is running
- Title – Same Information as Short Description
- Details – Same Information as Short Description
- Start Date – Date of First Session
- End Date – Date of Last Session
- Start Time – Start Time of Club
- End Time – End Time of Club
- Size – Maximum Size of Club
- Age Group – Age Group of Class
- Product – A Product will not need to be created for the Club
- Day of Week – Date of Club
- Full Course – Price of the Club
- This will be calculated by Price per session x Number of Sessions in Term/Half Term
- When entering consider any dates where club won’t run due to Inset/Bank Holiday Dates
- Leave ‘Individual Price for Sessions’ blank!
- Sales Target – Not relevant
- Telesales Only (Please see further down on Booking Form)
- Income Code – Not relevant
- Use Waiting List – Leave Blue Tick On
- Invitation Only – Leave Blue Tick Off
- Send Survey Emails – Leave Blue Tick Off
- Email Confirmation – Please see Materials Section
- Email Confirmation (Taster) – Not Relevant to Course
Once all this information has been filled out then the ‘Submit’ button can be pressed, this will the take you to the sessions tab. The sessions tab will add the sessions onto the App, where the coaches can see the session plans for the class.
Here, we would need to follow the calendar and select the dates of classes running, with the start and end time. Under Coaches, select ‘Coach – Coach’ and ‘1’ then ‘Add’ and then press ‘Add’ at bottom.
If any schools have requested to View the Registers for the Clubs, please see the Section below on Providing Access to these Schools.
c) Individual Days: These Booking Forms will be for Parents looking to book any Wraparound Care (Breakfast Club/Home Club) or Camps. These booking will have AdHoc dates, where the parents can book as little or as many dates as they wish.
The Booking Form will differ depending on whether it is for Wrap Around Care or Holiday Camp.
Booking Forms for Wraparound Care will usually be created on a Half Termly Basis throughout the School Year.
To Create an Individual Day booking form for Breakfast or Home Clubs, the following criteria will need to be filled out:
- Course Type – Multi-Activity
- Venue – Name of Venue
- Course Code – Will automatically appear when Venue is selected
- Department – Schools: Breakfast Club or Schools: Home Club
- Short Description – School Name – Term & Year (e.g: Summer Term 2023) (Month Club running e.g: Feb to Mar) – Breakfast/Home Club – Year Groups Applicable to – Dates Running (e.g: Monday to Friday)
- Title – Same information as Short Description
- Details – Same information as Short Description
- Start Date – Start Date of Course
- End Date – End Date of Course
- Start Time – Start Time of Course
- End Time – End Time of Course
- Size – Maximum Size of Course
- Age Group – Age Group of Course
- Product – Not relevant to Course
- Day of the Week – Not relevant to Course
- Full Course – Price of Course for booking all sessions
- This will be calculated by Price per session x Number of Sessions in Term/Half Term
- When entering consider any dates where club won’t run due to Inset/Bank Holiday Dates
- For this Course Individual Sessions will need to be selected
- Select Number of Total Sessions
- Input Price for the Sessions into the number of Sessions
- Sales Target – Not relevant
- Session Dates – The Dates that the Course will run
- When entering consider any dates where club won’t run due to Inset/Bank Holiday Dates
- Telesales Only (Please see further down on Booking Form)
- Income Code – Not relevant
- Use Waiting List – Leave Blue Tick On
- Invitation Only – Leave Blue Tick Off
- Send Survey Emails – Leave Blue Tick Off
- Email Confirmation – Please see Materials Section
- Email Confirmation (Taster) – Not Relevant
To Create an Individual Day booking form for Holiday Camps, the following criteria will need to be filled out:
- Course Type – Multi-Activity
- Venue – Name of Venue
- Course Code – Will automatically appear when Venue is selected
- Department – Camps or Camps: HAF
- Short Description – Name of School – Multi-Activity/Early Years Camp – Date of Camp & Year – Extended/Standard Day
- Holiday Camps will usually have an Extended or Standard Day Option for Parents
- Offers Parent extended Care if needed, for extra cost
- Title – Same information as Short Description
- Details – Same information as Short Description
- Start Date – Start Date of Course
- End Date – End Date of Course
- Start Time – Start Time of Course
- End Time – End Time of Course
- Size – Maximum Size of Course
- Age Group – Age Group of Course
- Multi Activity Camps: 5 to 13 Years
- Early Years Camps: 4 to 5 Years
- Product – Not relevant to Course
- Day of the Week – Not relevant to Course
- Full Course – Price of Course for booking all sessions
- This will be calculated by Price per session x Number of Sessions in Term/Half Term
- When entering consider any dates where club won’t run due to Inset/Bank Holiday Dates
- For this Course Individual Sessions will need to be selected
- Select Number of Total Sessions
- Input Price for the Sessions into the number of Sessions
- Sales Target – Not relevant
- Session Dates – The Dates that the Course will run
- When entering consider any dates where club won’t run due to Inset/Bank Holiday Dates
- Telesales Only (Please see further down on Booking Form)
- Income Code – Not relevant
- Use Waiting List – Leave Blue Tick On
- Invitation Only – Leave Blue Tick Off
- Send Survey Emails – Leave Blue Tick Off
- Email Confirmation – Please see Materials Section
- Email Confirmation (Taster) – Not Relevant
d) Parties
These Booking Forms will be for Parents looking to book their Birthday Parties with us, this will usually just be a one off payment that should be made at least 2 weeks in advance to the Birthday Party Date.
To Create a Birthday Party Booking Form, the following criteria will need to be filled out:
- Course Type – Activity of the Party (Football, Tennis, Multi Activity etc)
- Venue – Name of Franchise HQ or HO
– Each Franchise should have a Venue set up for their Head Office - Course Code – Will automatically appear when Venue is selected
- Department – Parties
- Short Description – (Child’s Name) Party: (Date of Party)
- Title – Same information as Short Description
- Details – Same information as Short Description
- Start Date – Date of Party
- End Date – Date of Party
- Start Time – Start Time of Party
- End Time – End Time of Party
- Size – 1 (This should be only booking)
- Age Group – All Ages
- Product – Not relevant to Course
- Day of the Week – Not relevant to Course however, can add if wanted
- Full Course – Price of Party Booked for (Prices Vary on Length and amount of Children)
– Please see Parties Section for info on Pricing - Sales Target – Not relevant
- Telesales Only – Not Relevant
- Income Code – Not relevant
- Use Waiting List – Leave Blue Tick On
- Invitation Only – Leave Blue Tick Off
- Send Survey Emails – Leave Blue Tick Off
- Email Confirmation – Not Relevant
- Email Confirmation (Taster) – Not Relevant
e) PESS:
These types of Booking Forms will be used for all of our PESSPA delivered Sessions at Schools, as part of PESS we will need to upload booking forms and sessions so that they will appear on the App. This will be for the Coaching Team or School Staff (Whoever, is delivering the session) to view the Session Plans for the Class.
If a Class has 2 lessons running on the same day then 2 booking forms for the class will need to be selected and the Course Type for one of the booking forms will need to be Multi-Sport, this is so this can be differentiated on the App and progress and lesson objectives can be marked.
These Booking Forms tend to be set up for the whole school year starting from September and running until July.
To create a booking form for PESS PE Session, the following criteria will need to be filled out:
- Course Type – PE
- Venue – Name of School (PESS)
– Each PESS Venue should be set up as Operator & Venue
– Please see PESS Section on how to set up Operator & Venue
- Course Code – Will automatically appear when Venue is selected
- Department – Schools: PE
- Short Description – Name of Class – (School Year) PE Lesson
- Title – Same information as Short Description
- Details – Same information as Short Description
- Start Date – Date of First Class
- End Date – Date of Last Class
- Start Time – Start Time of Class
- End Time – End Time of Class
- Size – 30
– This may need to be adjusted if more than 30 pupils in class list
- Age Group – Schools: Year Group
- Product – Not relevant to Course
- Day of the Week – Not Relevant to course
- Full Course – Set to £0.00
- Sales Target – Not relevant
- Telesales Only – Not Relevant
- Income Code – Not relevant
- Use Waiting List – Leave Blue Tick On
- Invitation Only – Leave Blue Tick Off
- Send Survey Emails – Leave Blue Tick Off
- Email Confirmation – Not Relevant
- Email Confirmation (Taster) – Not Relevant
Once submitted, we would need to follow the calendar and select the dates of classes running, with the start and end time. Under Coaches, select ‘Coach – Coach’ and ‘1’ then ‘Add’ and then press ‘Add’ at bottom.
e) Change Booking Form to Telesales
We would change a booking form to Telesales for multiple reasons, by changing a booking form to Telesales this would remove the form from the website not allowing customers to book on. Some reasons can range the course is Full and cannot take on any new members to not having enough members so the course would need to be cancelled.
To place a booking form on Telesales we would first need to get the booking form up using the Course Search feature on the right hand side of the Sports Fusion. Once we have the booking form up we would press ‘Edit’ on the booking form.
From here we would scroll down on the booking form, that is complete with the information that is complete, down to the section that says ‘Telesales Only’. Once here we will need to select the box, so that the blue tick appears. After to confirm the course on Telesales we would need to press ‘Update at the bottom of the page.
Once this has updated if we go back onto the booking form there should be a note on the top right hand side of the booking form that says ‘Telesales Only’.
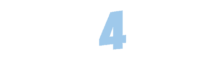
 Cricket Classes
Cricket Classes Dance Classes
Dance Classes Family Events
Family Events Football Academy
Football Academy Football Classes
Football Classes Football Tournaments
Football Tournaments Golf Classes
Golf Classes Holiday Camps
Holiday Camps  Rugby Classes
Rugby Classes Tennis Classes
Tennis Classes